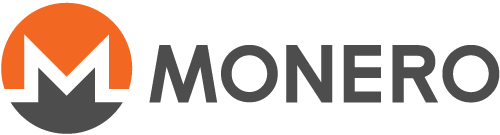Dateien unter Windows verifizieren (Anfänger)
Vor dem Extrahieren, Installieren oder Nutzen der Monero-Software sollten die Monero-Binärdateien verifiziert werden, da du nur so sichergehen kannst, dass du tatsächlich die offiziellen Binärdateien von Monero verwendest. Solltest du (bspw. durch Phishing, eine MITM-Attacke etc.) eine gefälschte Binärdatei erhalten haben, schützt dich das Befolgen dieser Anleitung davor, zur Verwendung der falschen Dateien verleitet zu werden.
Das Team von Monero bietet zum Schutz der Integrität dieser Binärdateien eine kryptografisch signierte Liste aller SHA256-Hashwerte. Sollte deine heruntergeladene Binärdatei manipuliert worden sein, wird sie einen Hashwert produzieren, welcher von dem in der Datei enthaltenen Wert abweicht.
Dies ist eine Anfängeranleitung für das Windows-Betriebssystem, die sich beinahe ausschließlich mit den GUIs befasst. Sie begleitet dich durch den gesamten Prozess: die Installation der erforderlichen Software, den Import des Signaturschlüssels, den Download der notwendigen Dateien und schließlich die Verifikation der Echtheit deiner Binärdatei.
Inhaltsverzeichnis
1. Gpg4win-Installationsprogramm
- 1.1. Download des Gpg4win-Installationsprogramms
- 1.2. Gpg4win-Installationsprogramm verwenden
2. Monero-Signaturschlüssel
- 2.1. Signaturschlüssel herunterladen
- 2.2. Kleopatra initialisieren
- 2.3. Signaturschlüssel verifizieren
3. Verifikation der Hash-Datei
- 3.1. Hash-Datei herunterladen
- 3.2. Hash-Datei verifizieren
4. Verifikation der Binärdatei
- 4.1. Binärdatei herunterladen
- 4.2. Binärdatei verifizieren
1. Gpg4win-Installationsprogramm
Dieser Abschnitt behandelt die Installation der Kryptografie-Software. Windows ist nicht mit den zur Verifikation der Binärdatei benötigten Tools ausgestattet. Um diese Tools zu installieren, kannst du das Gpg4win-Installationsprogramm verwenden.
1.1. Download des Gpg4win-Installationsprogramms
1.1.1. Gpg4win herunterladen
Gehe im Webbrowser auf gpg4win.org und lade das Installationsprogramm durch Anklicken des grünen Buttons herunter.
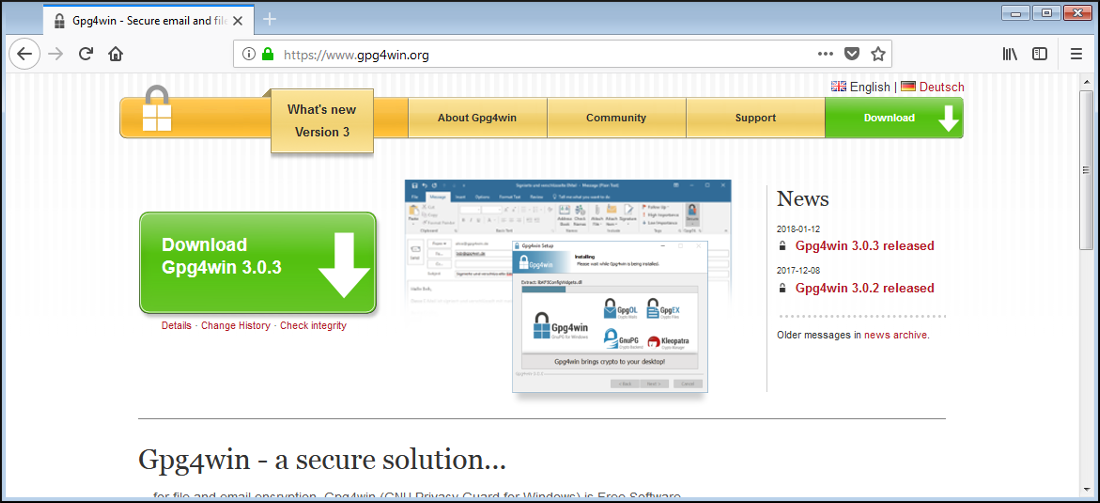
Du wirst auf eine Spendenseite weitergeleitet. Wenn du nichts spenden möchtest, wähle $0. Danach kannst du auf Download klicken.
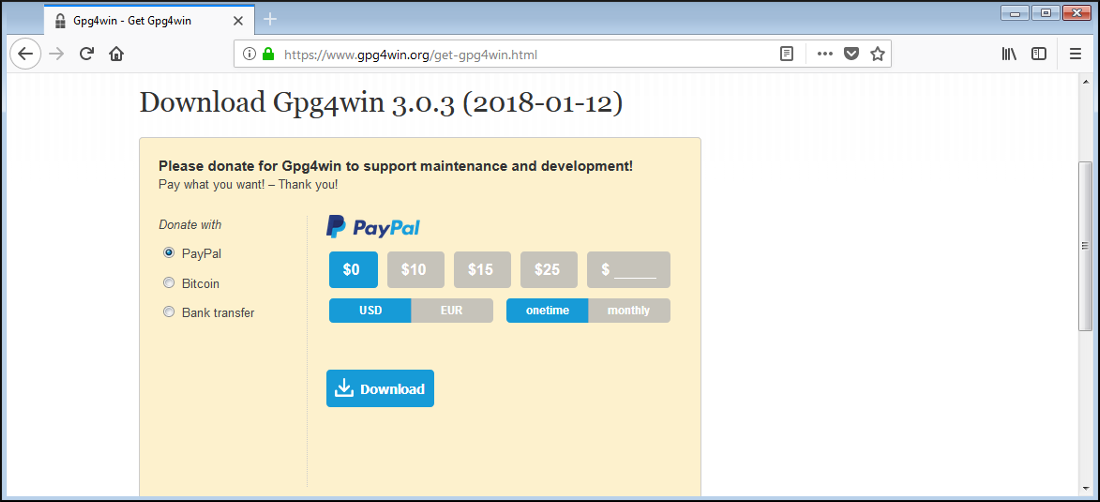
Klicke auf Datei speichern.
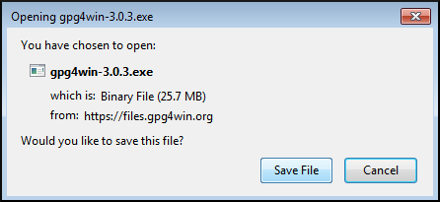
Wähle einen Zielort für den Download und wähle Speichern.

1.1.2. Gpg4win starten
Öffne den darin enthaltenen Ordner, sobald der Download fertig ist.
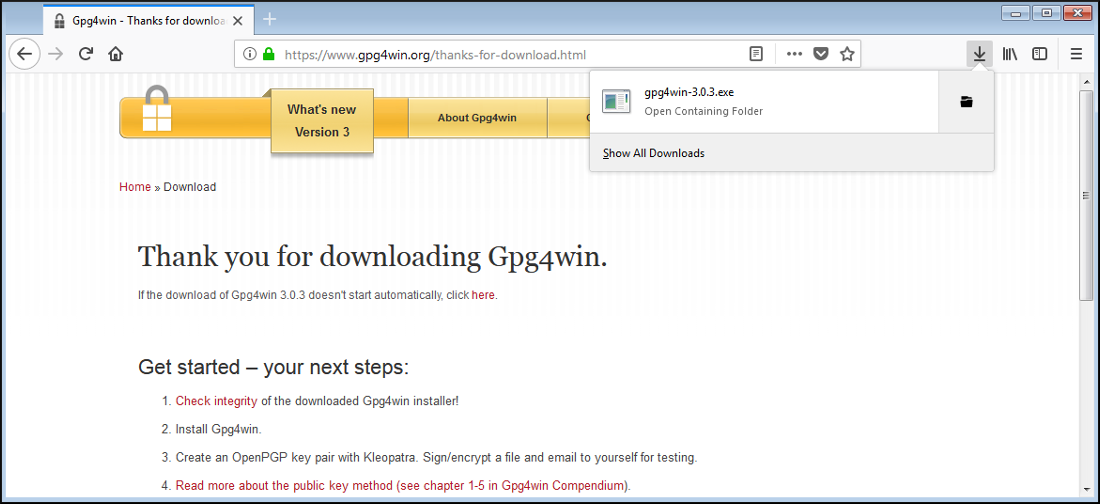
Du startest die heruntergeladene Gpg4win-Programmdatei mittels Doppelklicks.
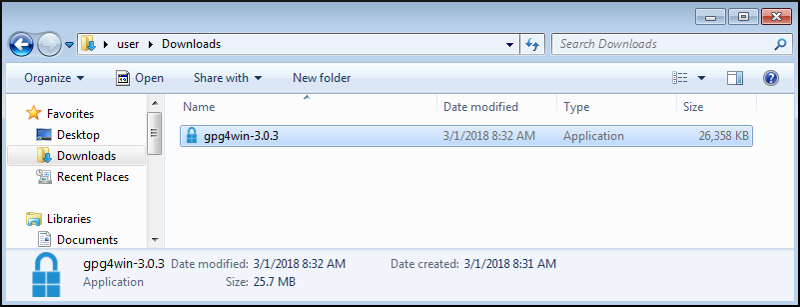
1.2. Gpg4win-Installationsprogramm verwenden
Dir wird zwecks Verifizierung ein Sicherheitsbildschirm angezeigt. Klicke auf Ausführen.
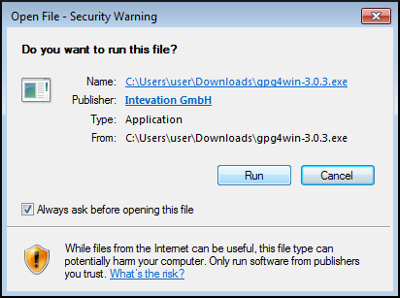
Wähle deine Sprache und klicke auf OK.
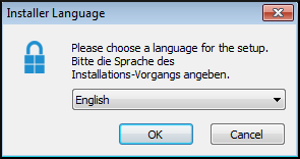
Es erscheint ein Willkommensbildschirm, auf dem du auf Weiter klickst.
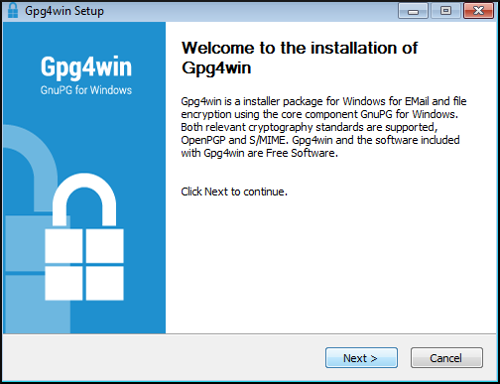
Nun wird dir ein Bildschirm zwecks Auswahl der Komponenten angezeigt. Folgst du dieser Anleitung, muss hier zumindest Kleopatra ausgewählt bleiben. Klicke auf Weiter, nachdem du deine Auswahl getroffen hast.
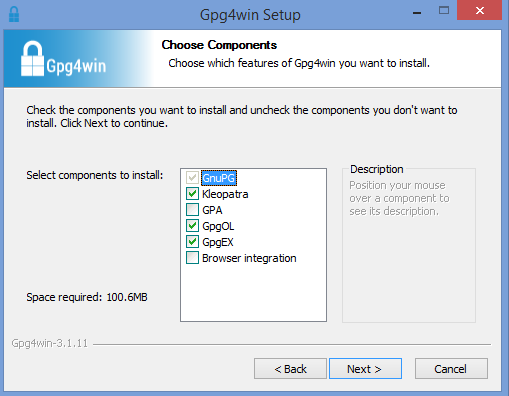
Wenn du nicht genau weißt, was du hier eigentlich machst, ist am besten, den voreingestellten Installationsort zu verwenden. Treffe deine Auswahl und klicke Installieren.
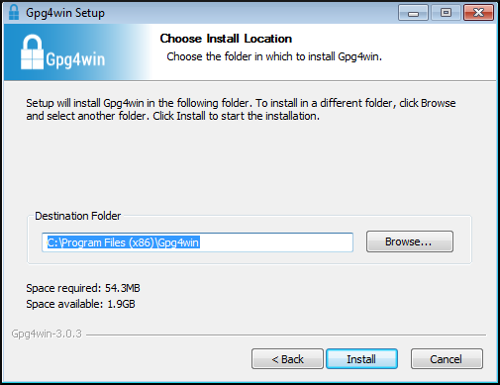
Die Installation ist damit abgeschlossen. Wähle Weiter.

Klicke auf Abschließen.
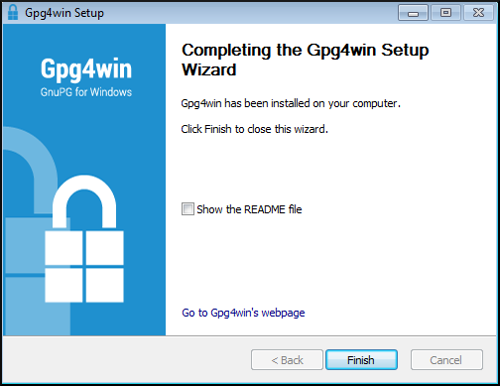
2. Monero-Signaturschlüssel
Dieser Abschnitt behandelt den Download des Monero-Signaturschlüssels, dessen Verifikation und schließlich den Import des Schlüssels auf deinen Schlüsselring. Die Hash-Datei, die zur Verifikation deiner Binärdatei verwendet wird, ist mit dem Monero-Signaturschlüssel kryptografisch signiert. Um die Validität dieser Datei zu überprüfen, musst du über die öffentliche Version des Signaturschlüssels verfügen.
2.1. Signaturschlüssel herunterladen
Besuche in einem Webbrowser binaryFates GPG-Schlüssel, den er zum Signieren von Moneros Binärdateien nutzt. Auf dieser Seite kannst du rechtsklicken und Seite speichern unter auswählen.
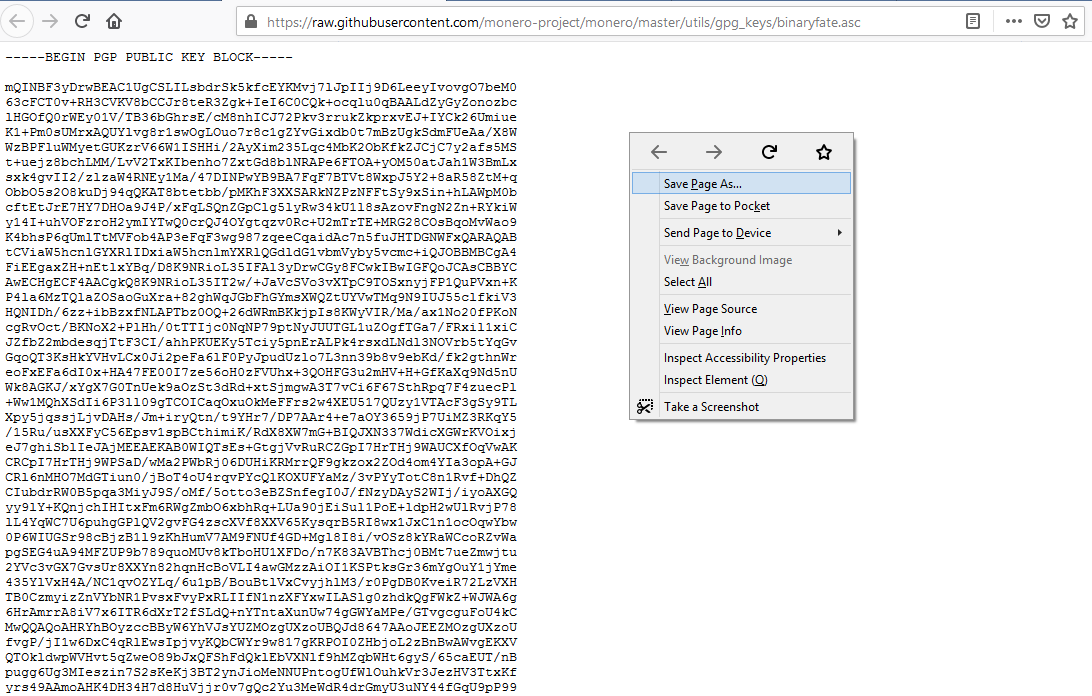
Belasse es beim voreingestellten Speicherort und klicke auf Speichern.
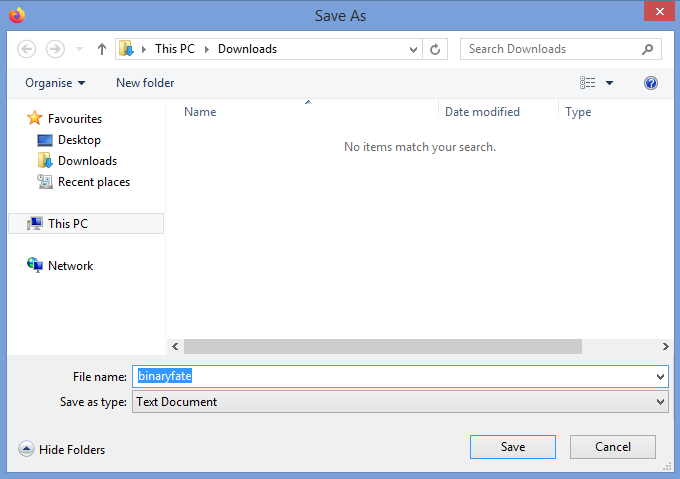
2.2. Kleopatra initialisieren
Falls dies das erste Mal ist, dass du Kleopatra verwendest, musst du zunächst ein eigenes Schlüsselpaar erstellen.
Starte Kleopatra.
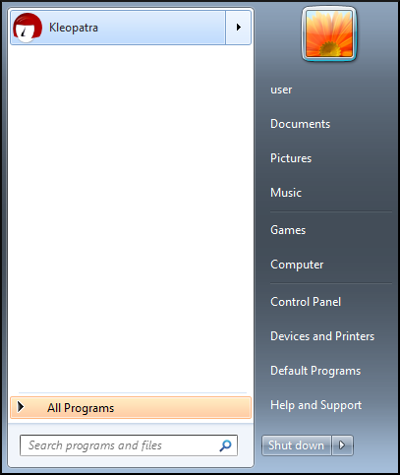
2.2.1. Signaturschlüssel importieren
Klicke auf Import.
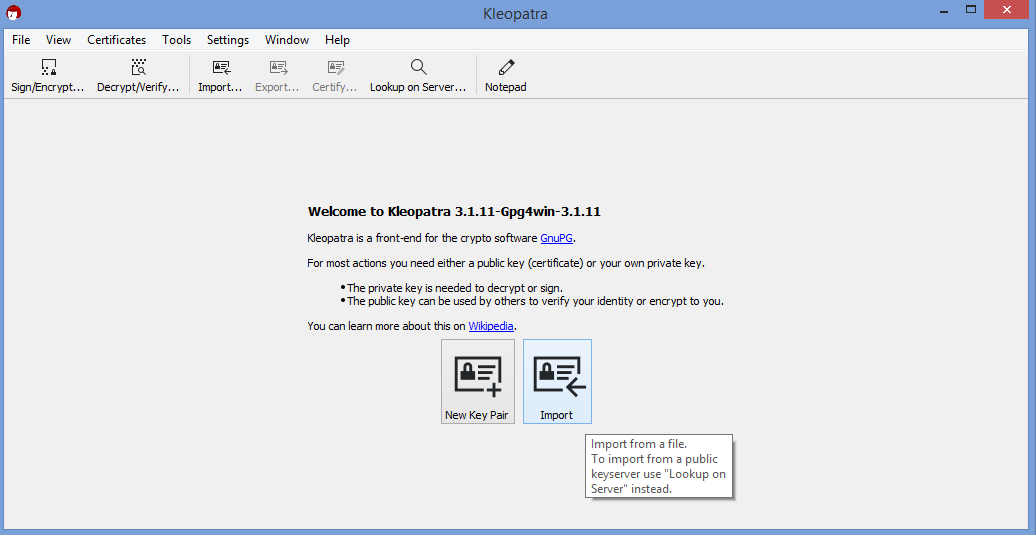
Gehe ins Downloads-Verzeichnis, wähle binaryfate und klicke auf Öffnen.

Durch Klicken auf Ja startest du den Zertifikationsprozess des Schlüssels.

2.2.2. Schlüsselpaar erstellen
Starte den Vorgang der Schlüsselerstellung durch einen Klick auf Ja.
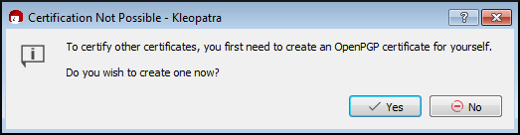
Fülle einige Angaben bezüglich Name und Email aus und klicke dann auf Weiter.
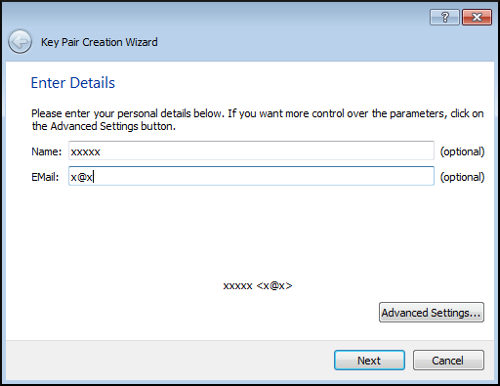
Überprüfe die Angaben und wähle Erstellen.
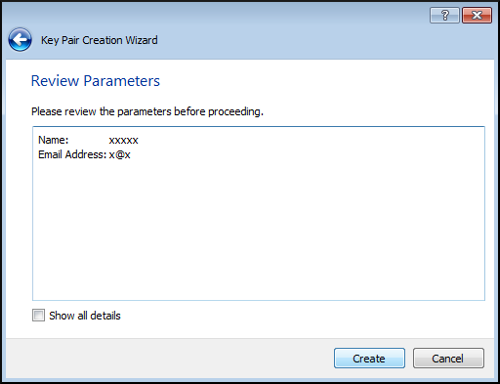
Erstelle ein Passwort und klicke auf OK.

Klicke auf Abschließen.
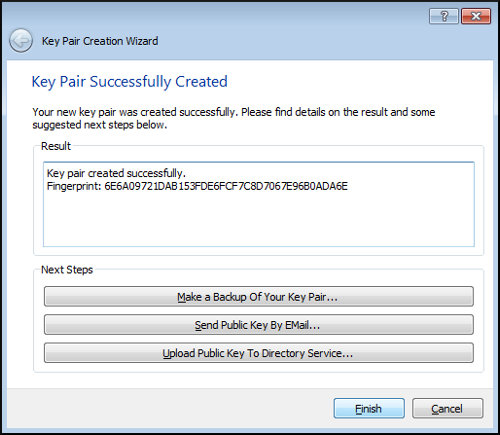
2.3. Signaturschlüssel verifizieren
Kontrolliere visuell, dass der Fingerabdruck des zu binaryFate gehörenden Schlüssels 81AC591FE9C4B65C5806AFC3F0AF4D462A0BDF92 ist.
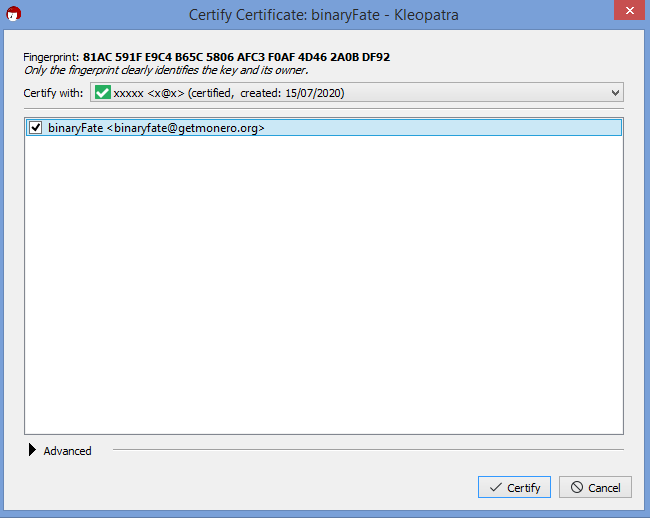
Wenn der Fingerabdruck mit dem genannten ÜBEREINSTIMMT, klicke auf Weiter.
Wenn der Fingerabdruck mit dem genannten NICHT ÜBEREINSTIMMT, FAHRE NICHT FORT. Lösche die binaryfate-Datei aus dem Downloads-Verzeichnis und gehe zurück zum Abschnitt 2.1.
Gib dein Passwort ein und wähle OK.
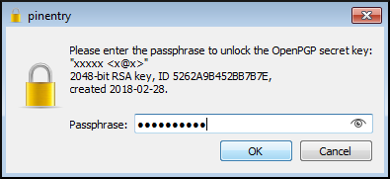
Klicke auf Abschließen.
3. Verifikation der Hash-Datei
Dieser Abschnitt behandelt den Download einer signierten Datei mit bekanntlich guten Hashes und die Verifikation ihrer Echtheit.
3.1. Hash-Datei herunterladen
Besuche in einem Webbrowser die Hash-Seite von getmonero.org. Wähle nach einem Rechtsklick auf der Seite die Option Seite speichern unter.
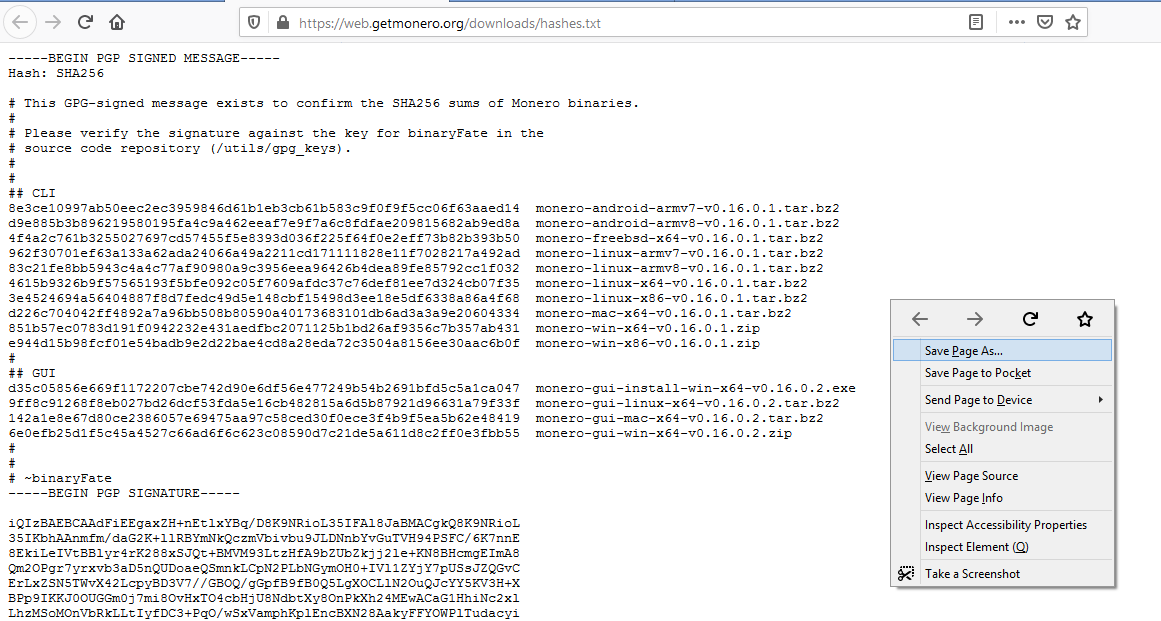
Belasse es beim voreingestellten Speicherort und klicke auf Speichern.
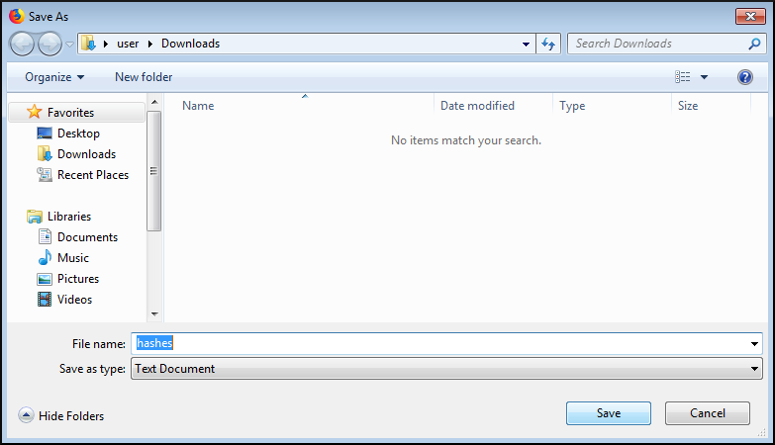
3.2. Hash-Datei verifizieren
Klicke in Kleopatra den Decrypt/Verify-Button.
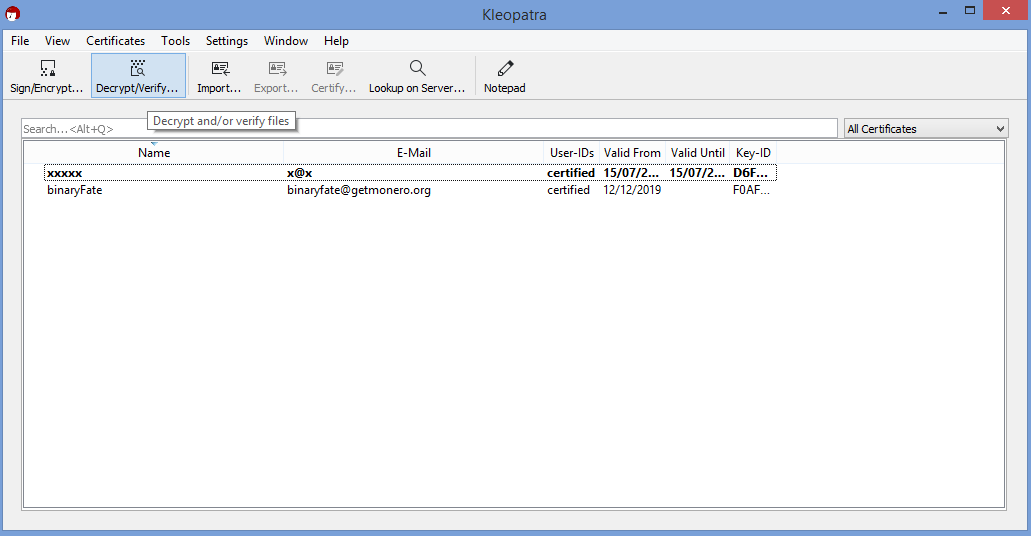
Navigiere zum Downloads-Verzeichnis. Wähle die hashes-Datei und klicke auf Öffnen.
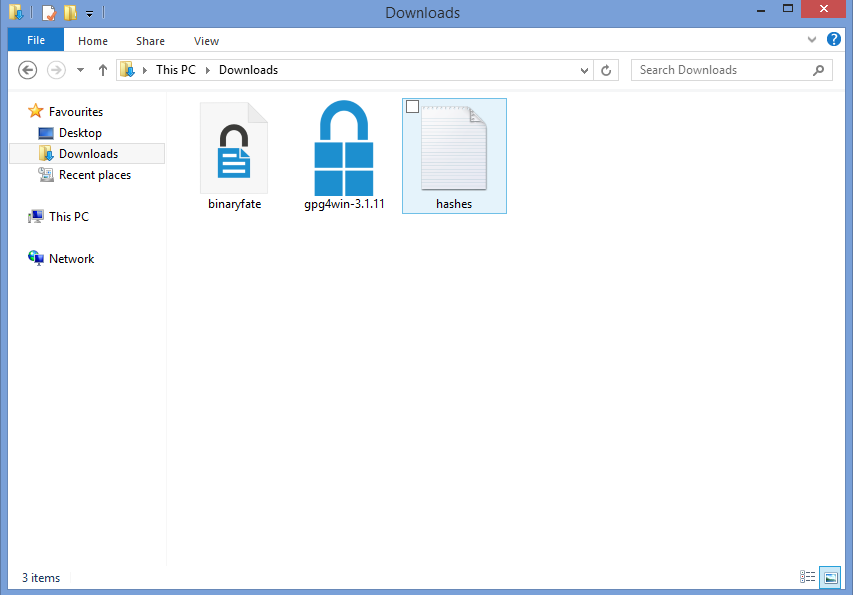
Kleopatra wird dich über die Gültigkeit der Dateisignatur in Kenntnis setzen.
Wenn die Signatur GÜLTIG ist, wirst du Folgendes sehen:
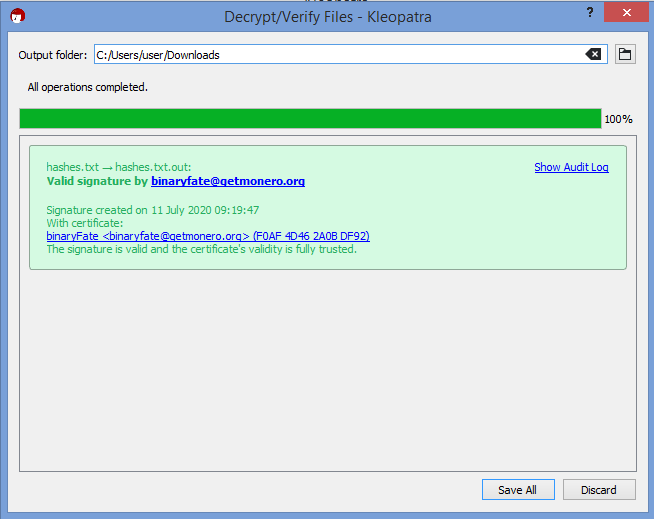
Wenn die Signatur UNGÜLTIG ist, wirst du Folgendes sehen:
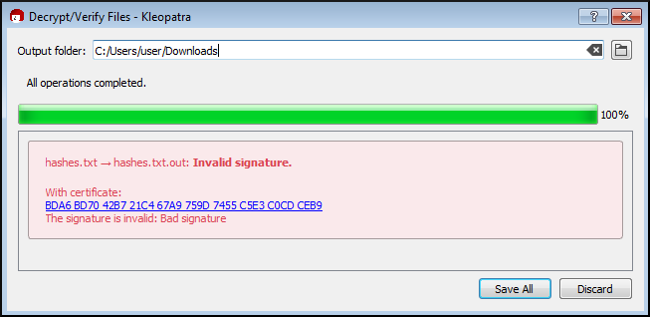
Wenn du eine GÜLTIGE Signatur ausgegeben bekommst, wähle Verwerfen und fahre fort.
Wenn du eine UNGÜLTIGE Signatur ausgegeben bekommst, FAHRE NICHT FORT. Lösche die hashes-Datei aus dem Downloads-Verzeichnis und gehe zurück zum Abschnitt 3.1.
4. Verifikation der Binärdatei
Der folgende Abschnitt behandelt den Download der Monero-Binärdatei und deren Echtheitsverifizierung.
4.1. Binärdatei herunterladen
Besuche in einem Webbrowser die Downloads-Seite von getmonero.org. Wähle die für dein System passende Binärdatei aus.
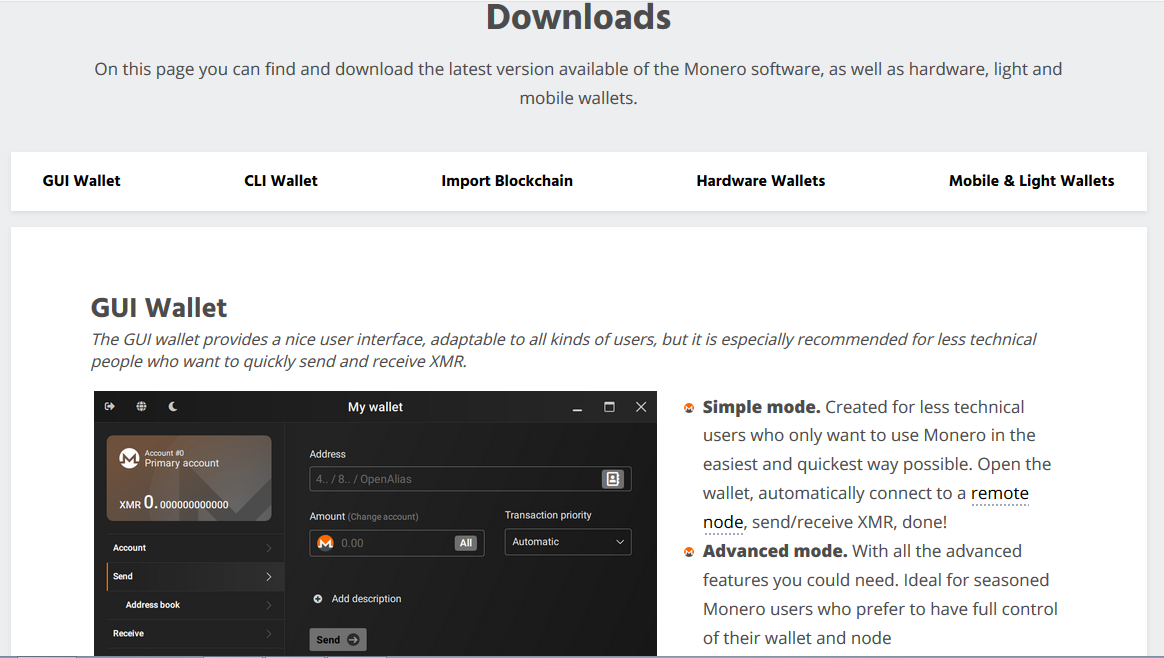
Lasse Datei speichern ausgewählt und klicke auf OK.
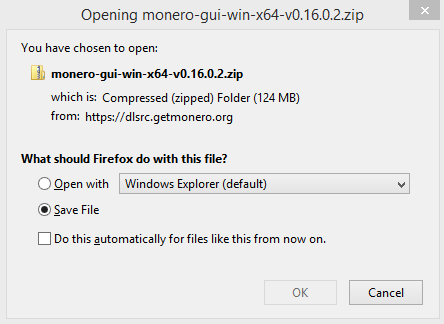
Belasse es beim voreingestellten Speicherort und klicke auf Speichern.
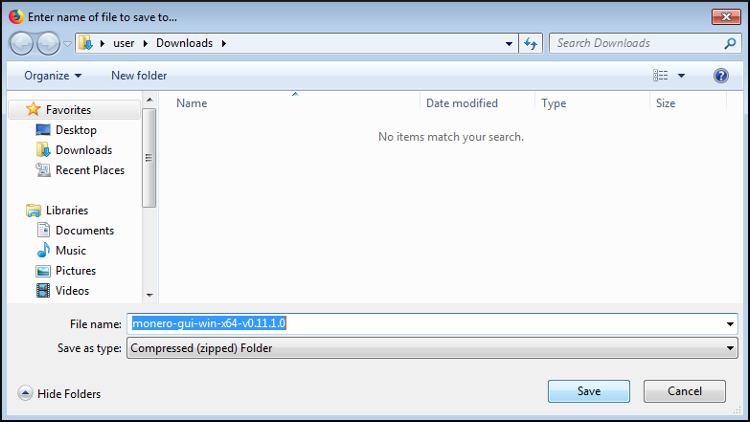
4.2. Binärdatei verifizieren
Navigiere in einem Dateimanager zum Downloads-Verzeichnis. Öffne die hashes-Datei mit einem Textverarbeitungsprogramm.
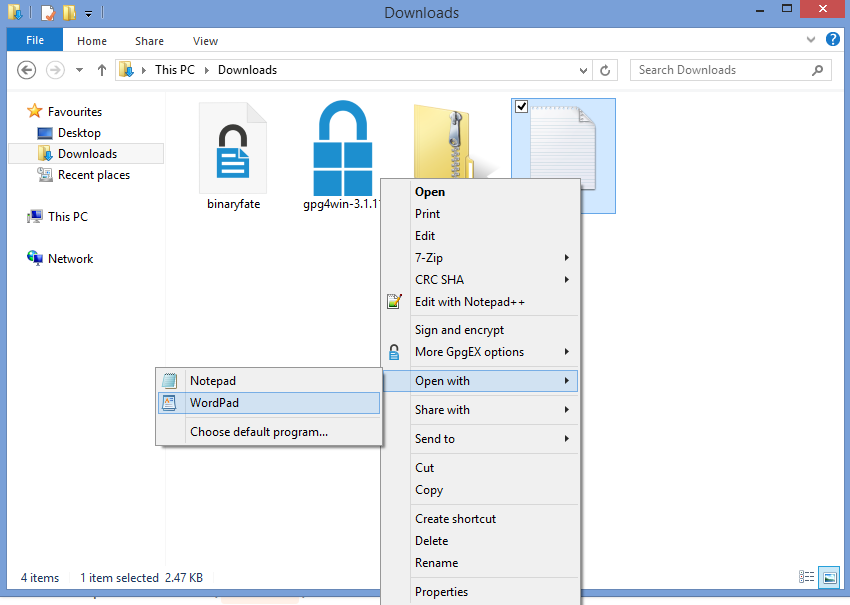
Öffne ein Terminal (cmd.exe).
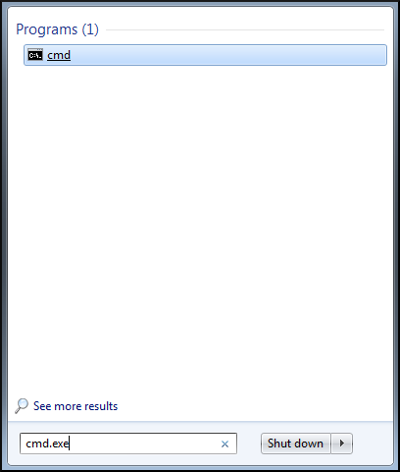
Wechsle unter Verwendung des Befehls cd Downloads ins Downloads-Verzeichnis.
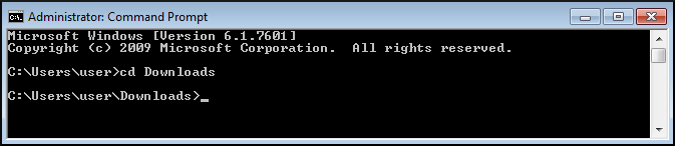
Berechne den Hashwert der Monero-Binärdatei mit folgendem Befehl: certUtil -hashfile monero-gui-win-x64-v0.16.0.2.zip SHA256 (solltest du eine Version ausschließlich für die Befehlszeile heruntergeladen haben, ersetze monero-gui-win-x64-v0.16.0.2.zip dementsprechend).
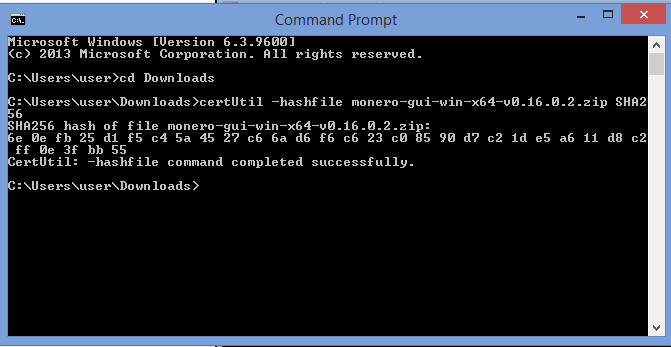
Vergleiche den Hashwert aus der Befehlszeile mit dem in der Hash-Datei; sie sollten gleich sein (Leerzeichen können ignoriert werden).
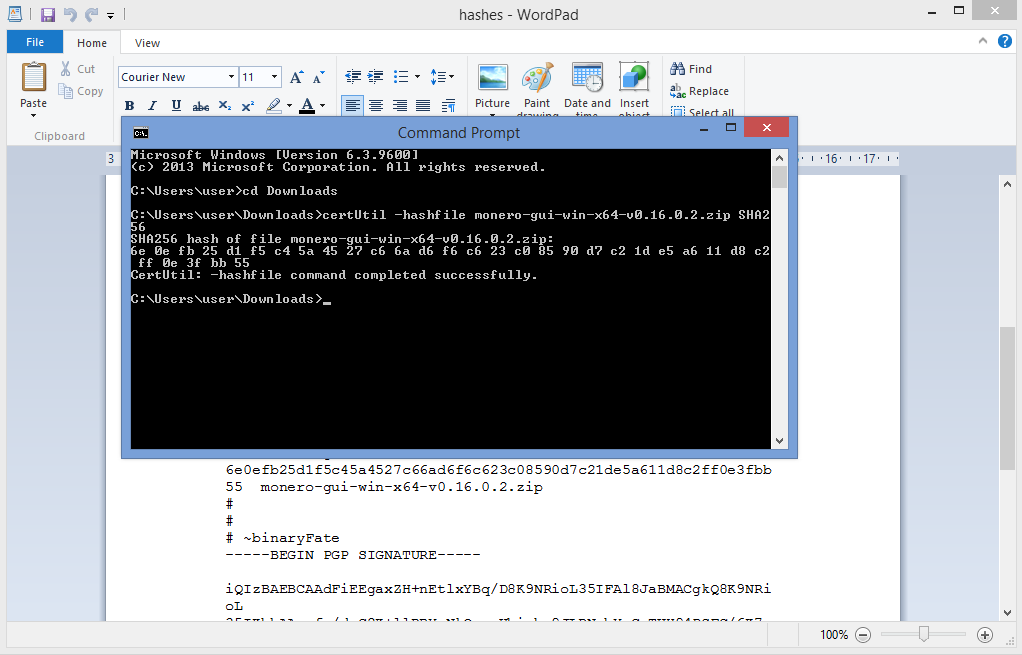
Wenn die Hashwerte ÜBEREINSTIMMEN, bist du fertig mit der Verifikation! Du kannst dir nun sicher sein, dass deine Monero-Dateien echt sind. Die Dateien kannst du jetzt ganz normal extrahieren und installieren/nutzen.
Wenn die Hashwerte NICHT ÜBEREINSTIMMEN, FAHRE NICHT FORT. Lösche die Monero-Binärdatei aus dem Downloads-Verzeichnis und gehe zurück zum Abschnitt 4.1.